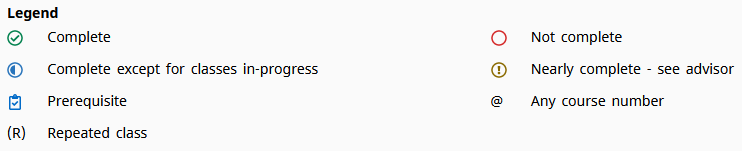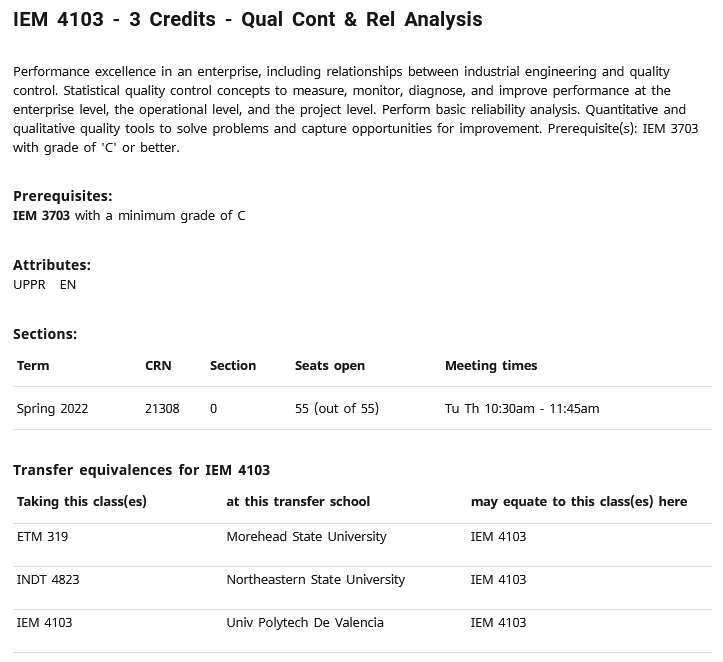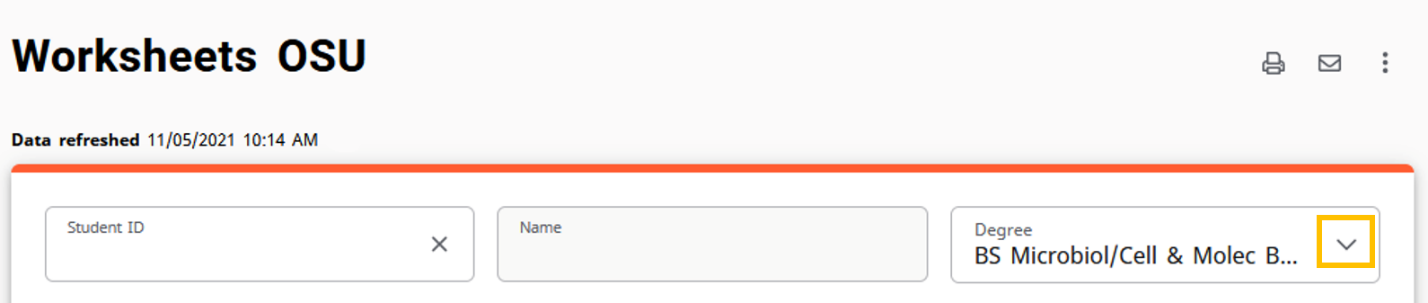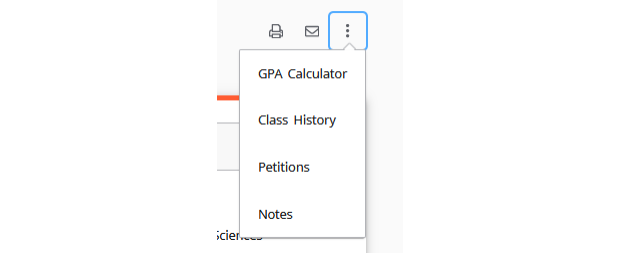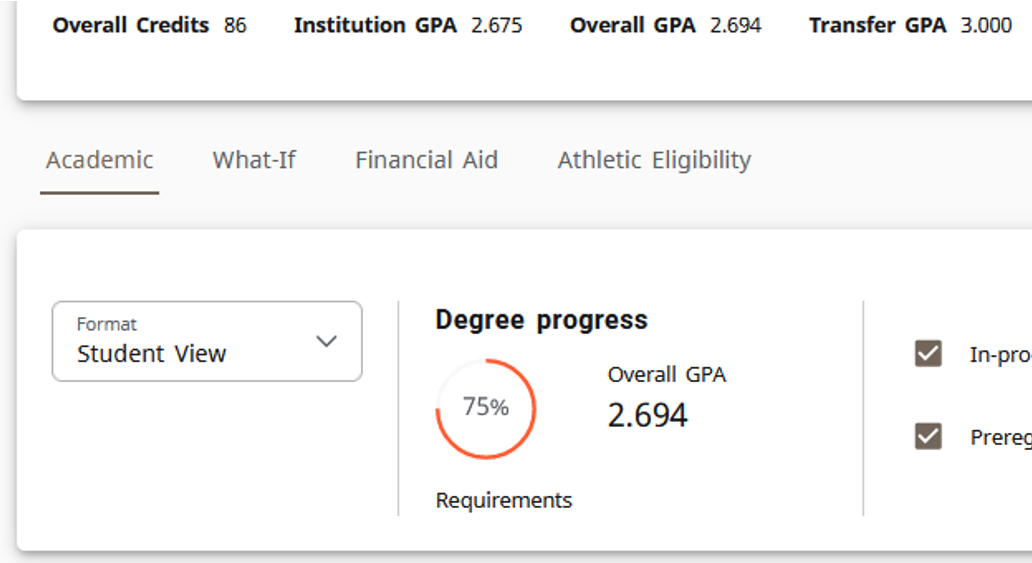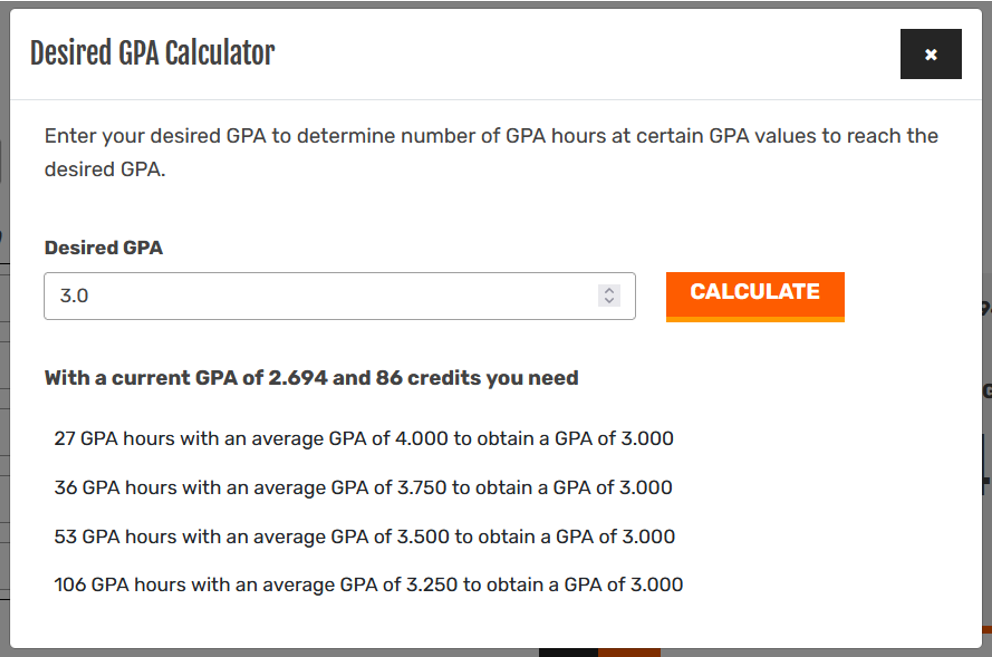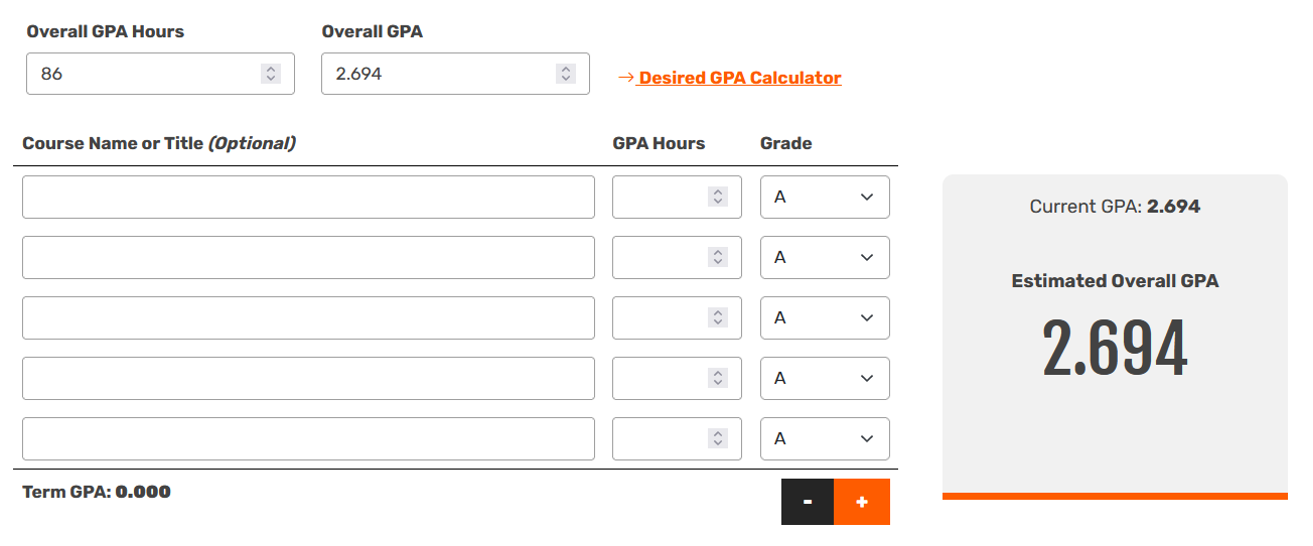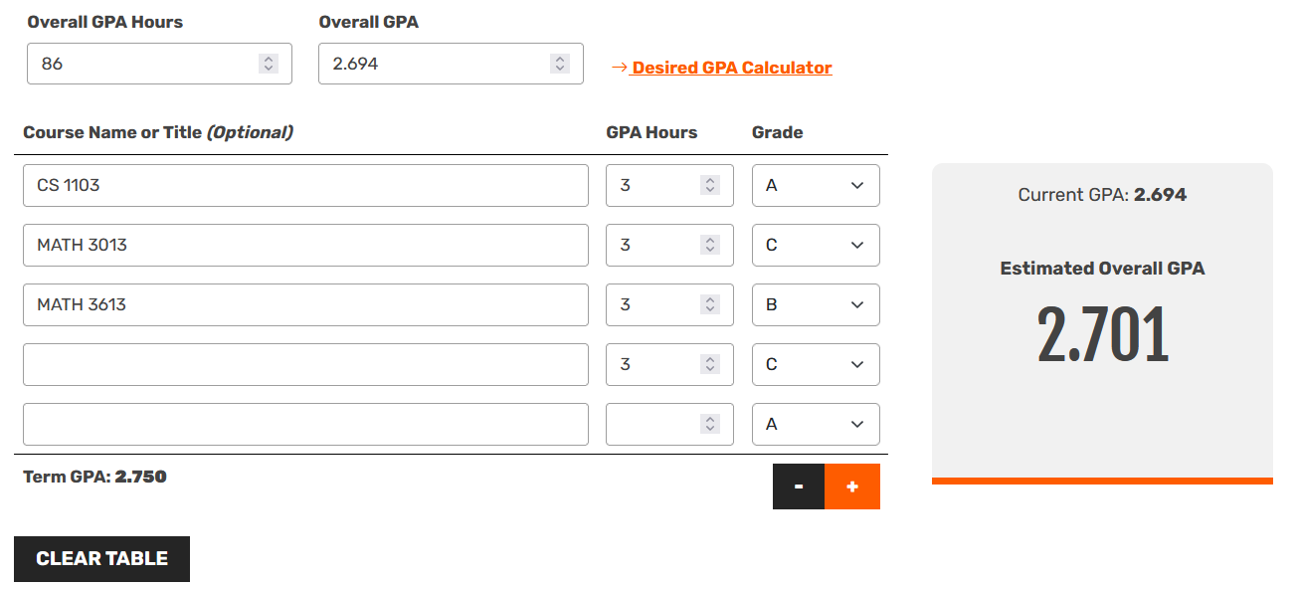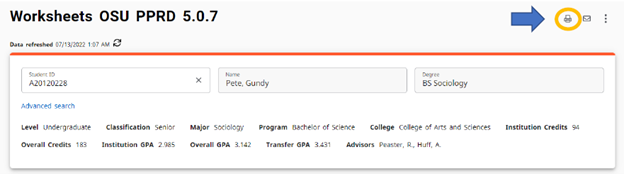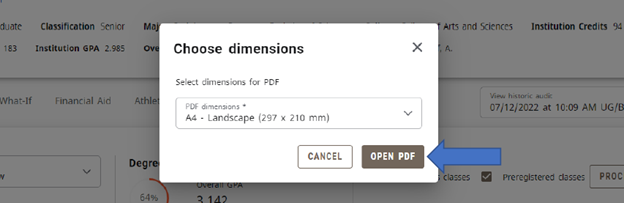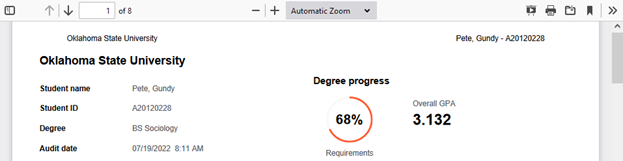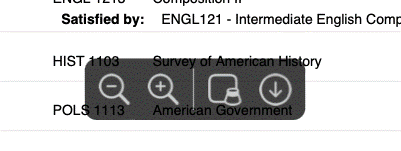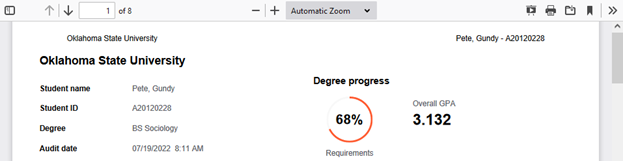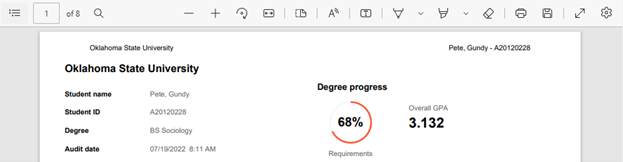Degree Works FAQs for Students
- What is Degree Works?
- How do I use Degree Works?
- What do the green, blue, and red circles in my audit mean?
- How do I determine what courses I will need to take?
- Am I able to register through Degree Works?
- The @ symbol is listed in several places of my audit. What does it mean?
- Why are there different GPA calculations within my audit?
- What is the Fallthrough section?
- What is the Insufficient section?
- What courses are found in the Not Counted block?
- Why is a course that I believe should be counting toward my degree found in Fallthrough? Does this mean it does not count?
- If a checkmark next to a requirement means it is complete and all requirements are checked, does this mean I am graduating?
- How can I view how my credits will apply to another degree program?
- How do I view my second degree, second major or minor progress in Degree Works?
- Is there a way to view all of the courses I have completed in Degree Works?
- What happens if Degree Works has listed one of my courses in two different areas of my audit?
- How do I use the GPA estimator?
- How can I print my audit?
What is Degree Works?
Degree Works is a degree audit tool designed to assist you in providing an overview of what degree requirements remain and how your coursework applies to your currently declared degree program. Your Degree Works audit is only a tool and not an official transcript. Students should work with their academic advisor to verify the information in their audit, develop an understanding of program requirements, discuss course registration, and verify final official degree clearance at the time of graduation.
How do I use Degree Works?
When you first log in to Degree Works, you will find your student information and currently declared degree program. You will then find your degree requirements listed in various blocks (e.g. university, general education, major, college/departmental, etc.). These blocks serve as useful tools to monitor your course completion as well as minimum and overall GPA requirements associated with your degree program. If at any time, you have questions concerning your audit, please consult your academic advisor.
What do the green, blue, and red circles in my audit mean?
A green circle with a checkmark next to a requirement indicates that the requirement is complete. A half-filled blue circle next to a requirement indicates that the requirement will be complete upon successful completion of in-progress courses. Your audit will assume successful completion of these courses and reflect these credit hours in credit totals. However, if these courses are not successfully completed they will be removed once the semester has ended. A red circle next to a requirement indicates that the requirement is not yet fulfilled. Please note that changing your major will require a new audit. Courses once listed as complete (indicated by green circles) may not always meet requirements for another program. A legend can be found at the bottom of the audit as a reminder:
How do I determine what courses I will need to take?
Degree Works will place a red circle next to an incomplete requirement:
You can then click on the hyperlink(s) to find out more about the required course or to generate a list of those courses that will apply. The course description, any required prerequisites, upcoming section offerings, and transfer equivalences will be displayed in a new window like the one below:
Always verify with your academic advisor before registering to ensure degree applicability and confirm prerequisites have been met.
Am I able to register through Degree Works?
While registration doesn’t take place within Degree Works, you are able to click on hyperlinked courses listed in your remaining requirements to view class options, meeting times, CRNs for each section and available seat capacity in real-time.
The @ symbol is listed in several places of my audit. What does it mean?
This symbol allows the audit to recognize any course within the parameters provided. For example, if you see 6 credit hours of POLS @; this means any two POLS courses will meet the specified requirement. If you see 3 credit hours in SOC 3@ or 4@, this means any 3000-4000 level SOC course will meet the specified requirement. Clicking the hyperlink will populate a list of available course options to meet the requirement.
Why are there different GPA calculations within my audit?
All degree programs have an overall GPA requirement reflected at the top of your audit. Many programs also have major, college/departmental and/or professional GPA requirements. Degree Works assists in allowing you to monitor the GPA in many of these areas so you can evaluate your progress.
What is the Fallthrough section?
Fallthrough includes all courses not currently used to fulfill specific degree requirements. However, the grades and credit hours will factor into your overall GPA and total credit hours earned.
What is the Insufficient section?
Insufficient courses are those with grades that fall below the minimum grade requirements for the currently listed degree/major. These may include courses with a grade of W or F, or repeated, reprieved or renewed courses which are excluded from earned credit hours and grade-point averages. Incomplete courses will also reside in this section until a final or default grade is assigned.
What courses are found in the Not Counted block?
These courses cannot be used to meet degree requirements per State Regents’ and OSU policy. Courses in this category include performance/activity (leisure) and developmental courses. These courses are not calculated in hours earned and they are not included in GPA calculations for the completion of this degree. Study abroad coursework that is in progress will also reside in this section until the completed coursework is evaluated and added to your transcript.
Why is a course that I believe should be counting toward my degree found in Fallthrough? Does this mean it does not count?
There are several reasons a course may be found in Fallthrough. First, it is important to make sure your currently declared degree program is accurate. If the wrong program or catalog year is listed, please consult your academic advisor as this will not accurately reflect your completed coursework. Transfer coursework and course substitutions must be evaluated and may take longer to reflect accurately within your audit. Always consult your academic advisor with questions concerning completed coursework and degree applicability.
If a checkmark next to a requirement means it is complete and all requirements are checked, does this mean I am graduating?
No, this is not necessarily an indication of graduation. First, you should meet with your academic advisor to confirm all requirements have been met. A graduation application must also be filed via self-service within the specified university deadlines. See Apply to Graduate for additional details.
How can I view how my credits will apply to another degree program?
The “what-if” feature in Degree Works will allow you to select another degree program to view how your credits may apply. Please note, this is not an official audit. Only an academic advisor can assist with determining how your coursework may apply to a certain degree program.
How do I view my second degree, second major or minor progress in Degree Works?
If you are pursuing a second degree, and it is currently declared, you can click the “Degree” down arrow at the top of the page to view your second degree.
Minors will simply display at the very bottom of your audit. At this time, second majors should not be considered a part of your audit in Degree Works. Please consult your academic advisor for progress related to these requirements.
Is there a way to view all of the courses I have completed in Degree Works?
Yes, if you click on the vertical ellipses (three dots) in the upper-right hand corner of the audit and select “Class History”, you will see a chronological list of courses from your transcript within the terms they were completed. Please note, this is not an official transcript and may not reflect the OSU repeat policy or other aspects of your official transcript.
What happens if Degree Works has listed one of my courses in two different areas of my audit?
In many instances, this is okay. Degree Works recognizes that a course may fulfill more than one requirement within a degree program. Always bring this to the attention of your advisor to confirm your audit. Please note that while a course may meet more than one degree requirement, it will only be reflected one time in your earned/total credit hours.
How do I use the GPA Estimator?
Due to a defect discovered with the GPA Estimator in the current version of Degree Works, OSU has created a GPA Estimator that can be accessed here. This tool allows you to do two things: 1) determine the amount of credit hours needed at certain GPAs to reach a desired GPA, and 2) estimate a student's overall GPA after the completion of current or future coursework.
To determine the amount of credit hours needed at certain GPAs to reach a desired GPA, first take note of the Overall Credits and Overall GPA from the audit.
In the screenshot below, the student has 86 overall credits with an overall GPA of 2.694.
Type the Overall Credits into the Overall GPA Hours field and the Overall GPA into the Overall GPA field in the GPA Estimator. This will activate the Desired GPA Calculator link (turning it orange). Click this link, enter the desired GPA, and click Calculate.
In our example, with a current GPA of 2.694 and 86 credits, the student would need 27 credits with a 4.0 to obtain an overall GPA of 3.0.
To estimate a student's overall GPA after the completion of current or future coursework, enter the Overall Credits and the Overall GPA into their respective fields as shown above. This will populate the Current GPA and Estimated Overall GPA displays.
Enter the credit hours for each class for the current term in the GPA Hours fields with the anticipated grade in the Grade fields to estimate the overall GPA. The orange button below the grade fields will allow you to add more classes. These fields are dynamic, and information is added to the calculations as it is entered.
In the example below, information for 4 classes has been entered. Only titles for 3 classes were entered and all courses were worth 3 credits. Note that although the fifth row automatically displays a grade of A, it does not factor into the calculation until GPA Hours are entered in that row.
On the right, the Estimated Overall GPA will display (this is built from the Current GPA and the course information entered). In the lower left, a GPA built from the entered courses is displayed. Clicking the Clear Table button will clear the Course Name or Title, GPA Hours, and Grade information (Overall GPA Hours and Overall GPA will remain).
Please note - this is an estimator only and does not constitute an official OSU GPA. The estimator does not take into account courses that may be excluded from the official GPA, such as activity, remedial or repeated courses. Official OSU GPAs are provided on the unofficial academic transcript (available to students in Self-Service) and on the official transcript (students may request official transcripts on Self-Service or on the OSU Transcript Request webpage). Please consult your advisor when using this tool to verify requirements for your degree program.
How can I print my audit?
While in DegreeWorks, click the printer icon in the upper-right hand corner of the page:
Then choose the dimensions of the audit and click the “OPEN PDF” button:
A new tab will open where you can preview the audit. Use the browser-specific tools pictured below to either print your audit or save it.
Mozilla Firefox
Apple Safari
Google Chrome
Microsoft Edge
Note that in Chrome or Edge, you’ll need to specify the file type you want before you download it directly.