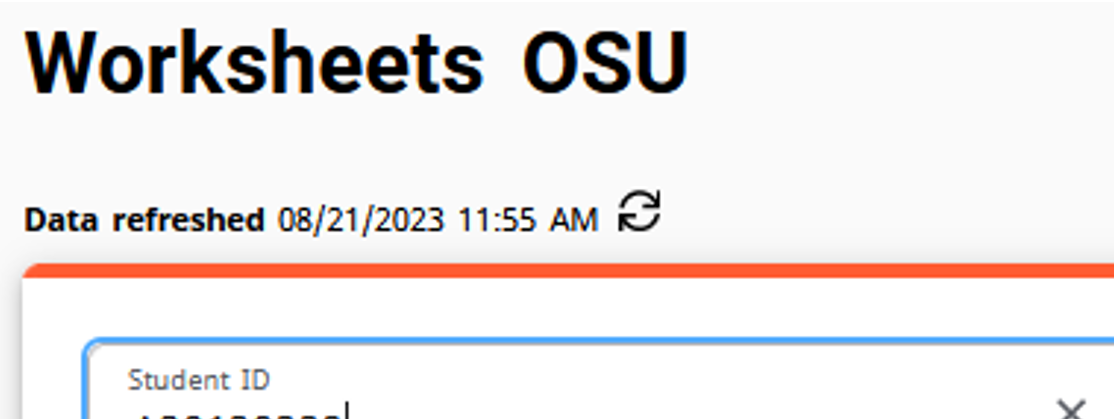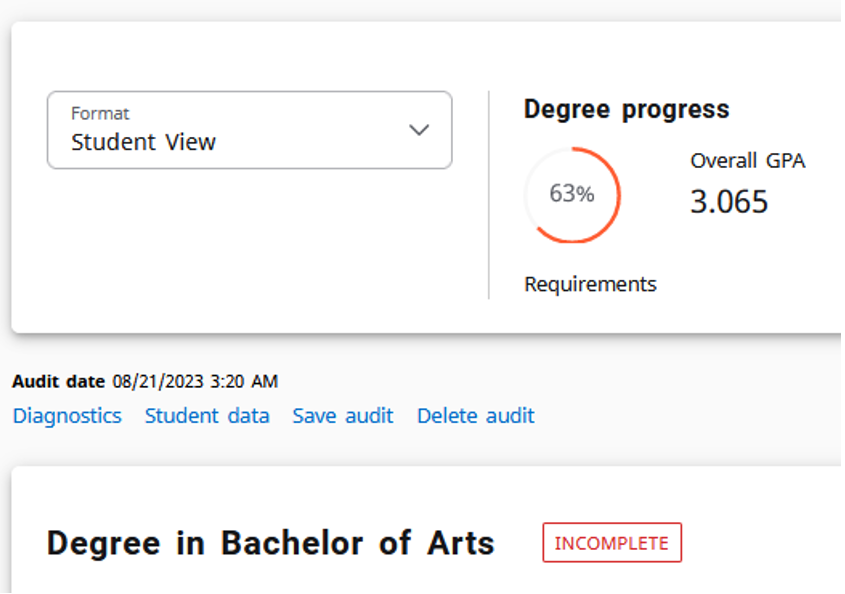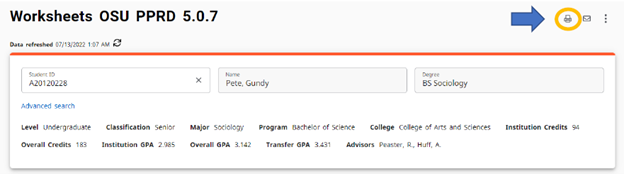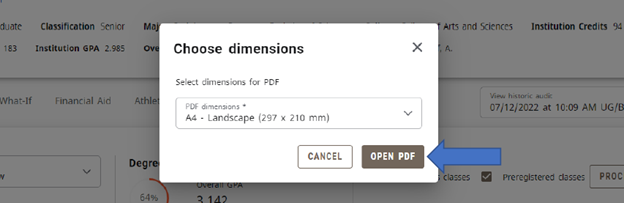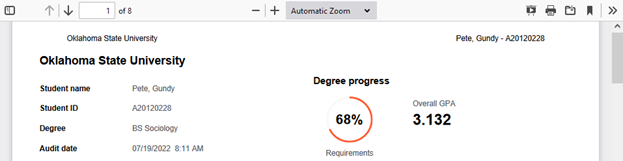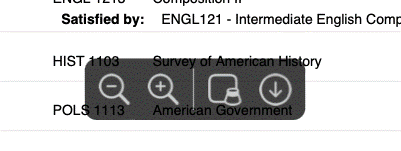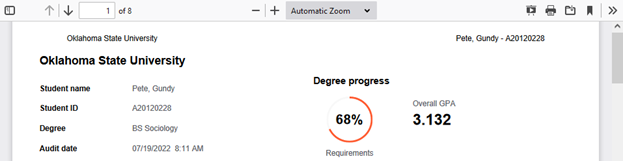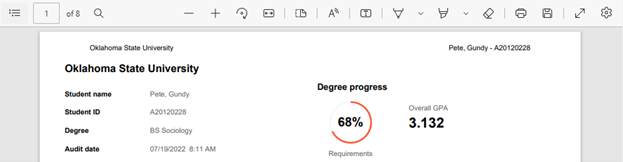Degree Works FAQs for Advisors
- How do I access the Class History tool?
- What does the “@” symbol mean?
- What is the Fallthrough section?
- What is the Insufficient section?
- What courses are found in the Not Counted block?
- When do classes change from preregistered to in-progress? In-progress to completed?
- What does the "Data refreshed" and "Audit date" mean at the top of the audit?
- I'm getting a message that says "Audit Not Available." What's going on?
- My student isn't showing up in Degree Works. What can I do?
- How are exceptions (ex: class substitutions or waivers) added to a student's degree?
- What do I do if a student has a second major or second degree?
- Can students view their own audit?
- How current is the data in Degree Works?
- Substitutions that were previously entered have disappeared. Why is this happening?
- The audit is behaving unexpectedly. What can I do?
- How can I print an audit?
How do I access the Class History tool?
The Class History tool in Degree Works presents all coursework from a student’s transcript (institutional and transfer) in chronological order, including transfer course details. Access Degree Works from the Student Profile or the Advisors tab of the portal. When the student’s information appears, click on the vertical ellipses (three dots) in the upper-right hand corner of the audit and select “Class History”.
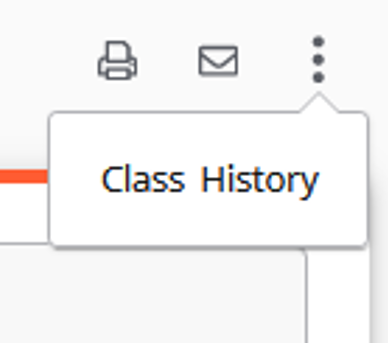
What does the “@” symbol mean?
The “@” symbol in Degree Works is considered a wildcard. Depending on how it is used, it can represent all subjects and/or all course numbers. For example, when the “@” symbol precedes a range of numbers, any course within that number range will fulfill the requirement (@ 1000:4999). Or, when a course subject is followed by the “@” symbol (MKTG @) this means any course number for that subject can be used to fulfill the requirement.
What is the Fallthrough section?
Fallthrough includes all courses not currently used to fulfill specific degree requirements. However, the grades and credit hours will factor into your overall GPA and total credit hours earned.
What is the Insufficient section?
Insufficient courses are those with grades that fall below the minimum grade requirements for the currently listed degree/major. These may include courses with a grade of W or F, or repeated, reprieved or renewed courses which are excluded from earned credit hours and grade-point averages. Incomplete courses will also reside in this section until a final or default grade is assigned.
What courses are found in the Not Counted block?
These courses cannot be used to meet degree requirements per State Regents’ and OSU policy. Courses in this category include performance/activity (leisure) and developmental courses. These courses are not calculated in hours earned and they are not included in GPA calculations for the completion of this degree. Study abroad coursework that is in progress will also reside in this section until the completed coursework is evaluated and added to your transcript.
When do classes change from preregistered to in-progress? In-progress to completed?
A class is marked preregistered while the current date is before the start date of the class’s associated semester. For example, if the Fall 2023 semester begins on 8/21/23 and ends on 12/15/23, a Fall 2023 class will be marked as preregistered until 8/21/23. On that date, the section will be marked as in-progress.
It’s important to remember that Degree Works looks to the full term. For instance, all Fall 2023 classes will go from preregistered to in-progress on 8/21/23, even those that begin before that date (such as pre-session classes) or after it (such as second 8 weeks classes).
A class is marked completed once a final grade is assigned to it and end of term (EOT) processing for the associated semester is complete. During EOT processing, which can last up to a week after the semester’s end date, the Office of the Registrar runs several processes after grading, such as checking repeated courses and calculating GPAs, to ensure that the semester’s data is stored correctly in academic history.
What does the "Data refreshed" and "Audit date" mean at the top of the audit?
Directly below Worksheets OSU at the top of the audit is “Data refreshed” followed by a date and time. This refers to the last time Degree Works brought in Banner data for the student.
All active students are refreshed in a nightly process to pick up any changes in their Banner data, such as enrollment and curricula changes. If it is desired that new Banner data (such as a grade change or new program) be brought into the audit before this refresh, the Degree Works team and the colleges’ graduation certification specialists have the ability to trigger a refresh.
If new Banner data is recognized, a new audit will be automatically processed for the student. The occurrence of the most recent audit for a student is displayed after the “Audit date” above the degree block.
I’m getting a message that says “Audit Not Available.” What’s going on?
A degree or minor block will call in the “Audit Not Available” block when a student’s declared degree program or minor is not available for the declared catalog year. Usually, this message will appear when a program or a minor does not exist for a particular year, or if the student’s currently declared degree has expired per the six-year limit for completion.
As of Fall 2021, all non-expired undergraduate degree plans and minors are present in Degree Works, but graduate degree programs are not yet available.
My student isn't showing up in Degree Works. What can I do?
Only students with an “Active” student status are pulled into Degree Works by default. If you need to view the audit of a Withdrawn, Suspended or Inactive student, contact the Degree Certification Specialist within your Academic College. They have the ability to add an attribute to the student that will allow them to get pulled into Degree Works the next day.
How are exceptions (ex: class substitutions or waivers) added to a student’s degree audit?
Exceptions are added to individual student degree audits by degree certification personnel in each college, and are clearly displayed in the degree audit. College degree certification personnel can reference this PowerPoint presentation for more details on how to add exceptions.
What do I do if a student has a second major or second degree?
At this time, only primary majors are audited within Degree Works. Second majors should be considered not validated. To get a picture of the student's progress, feel free to run a pair of What-If audits as if the student were just pursuing one major or the other.
Second degrees, on the other hand, operate independently of each other, so they are definitely considered validated. Use the "Degree" drop-down menu at the top of the page to view a student's second degree.
Can students view their own audit?
Yes! Students can see Degree Works the same way an advisor can. They can also run What If audits and use the GPA Estimators.
How current is the data in Degree Works?
Degree Works is connected with Banner and student data is often viewed in real-time or updated via an overnight process. It is important to always ensure students are accurately declared with the correct degree program/catalog year and substitutions are entered for the audit to remain up to date.
Substitutions that were previously entered have disappeared. Why is this happening?
Substitutions are aligned with a student's currently declared degree program/catalog year. When a student changes their major or catalog year, these substitutions likely need to be reevaluated and will not automatically transfer to a newly declared program. Your College Degree Certification Specialist can assist in updating the student's record with the appropriately approved substitutions.
What are Future Classes?
The Future Classes tool (formerly called Look Ahead) is a part of the What-If that allows the user to add courses that the student might take in the future to see how they fit in a student’s degree. Future Classes will appear with a grade of PLAN and a term of PLANNED. If the Future Class completes a requirement, that requirement will be marked “Complete (with classes in-progress)” with a blue-half circle:
Please note that the Future Classes do not carry any grade information and do not provide accurate information when it comes to repeat rules, minimum grade/GPA requirements, or performance/activity (PA-graded) courses.
The audit is behaving unexpectedly. What can I do?
It is important to work with the Degree Certification Specialist for your Academic College concerning any oddities you may find. If there is not a known solution at the college level, they will assist in escalating the issue to the Degree Works team.
How can I print an audit?
While in DegreeWorks, click the printer icon in the upper-right hand corner of the page:
Then choose the dimensions of the audit and click the “OPEN PDF” button:
A new tab will open where you can preview the audit. Use the browser-specific tools pictured below to either print your audit or save it.
Mozilla Firefox
Apple Safari
Google Chrome
Microsoft Edge
Note that in Chrome or Edge, you’ll need to specify the file type you want before you download it directly.