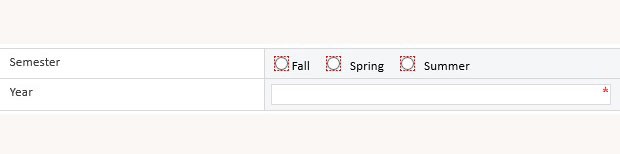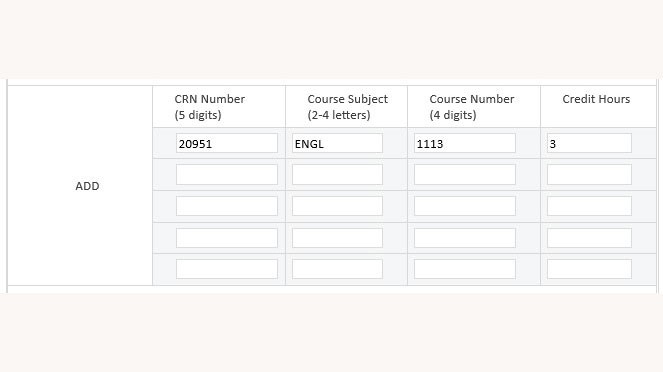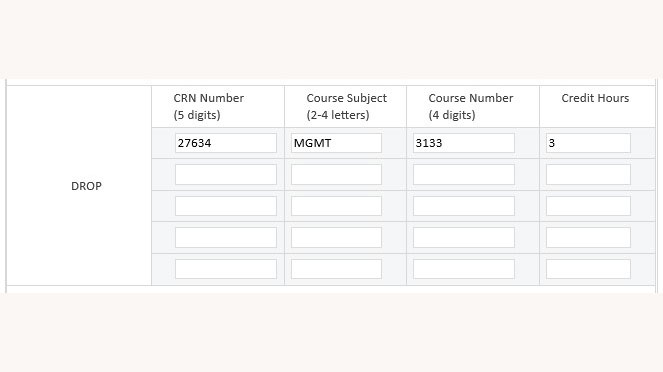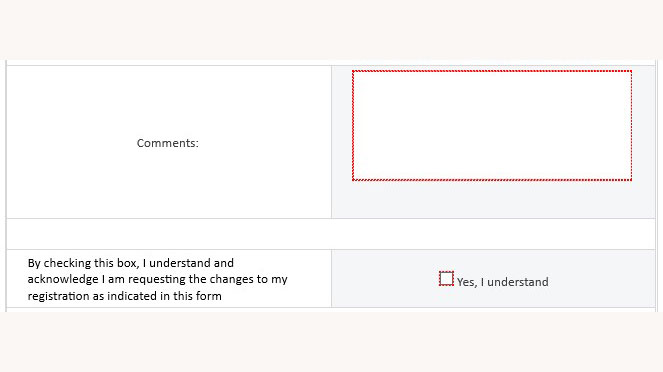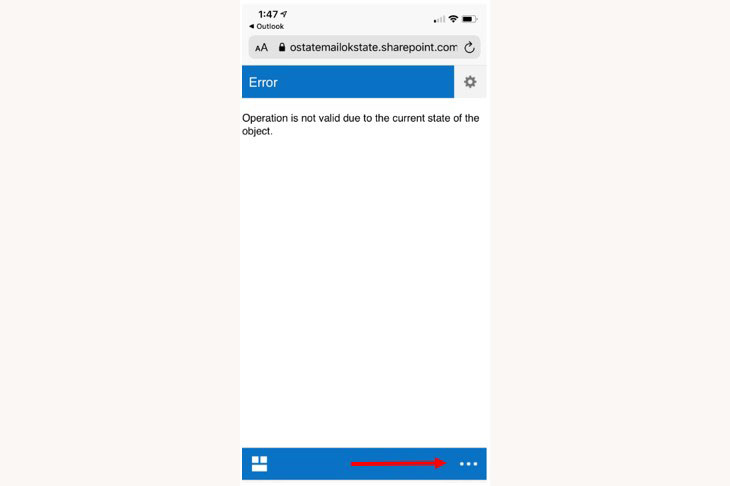Drop/Add Card
Students can perform most enrollment changes online via Self-Service and don’t need to use a drop/add card for class changes. Visit our Registration website for general information about adding and dropping classes, or our OSU Registration System page for details on dropping and adding classes online.
Students may submit requests for changes in their schedules within applicable deadlines via this online drop/add card. Once submitted, the request will be reviewed by the Office of the Registrar at which time we will facilitate clarifications or appropriate approvals from instructors and/or advisors before processing the changes. You will receive an automated email response immediately after you submit the drop/add card, and again after the drop/add card has been processed.
Please note that all fields marked with an * are required to submit the request.
Choose one of the following for additional instructions on how to use the form:
Semester and Year
- Select the radio button for the semester you are requesting to change
- Enter the 4-digit year (YYYY) for the semester. Example: 2020
Add
Follow the steps below for each course you would like added to your class schedule for the semester indicated:
- Enter the 5-digit CRN (Example: 20951)
- Enter the Course Subject (Example: ENGL)
- Enter the Course Number (Example: 1113)
- Enter the Credit Hours (Example: 3)
Drop
Follow the steps below for each course you would like dropped from your class schedule for the semester indicated:
- Enter the 5-digit CRN (Example: 27634)
- Enter the Course Subject (Example: MGMT)
- Enter the Course Number (Example: 3133)
- Enter the Credit Hours (Example: 3)
Comments and Acknowledgement
Please use the comments box to indicate why you are requesting the changes to your class schedule. You must check the acknowledgement to indicate your understanding of the request you are making to adjust your class schedule, including financial as well as academic implications of the change.
NOTE: These fields are required in order to submit the request.
Accessing the Drop/Add on a Smartphone
After you click on the link, the drop/add card may result in an error in your browser. If so, please follow the following steps, or use our drop/add card in PDF format.
- When you see the error as shown here, click the three dots in the lower right hand corner of the screen.
- Click “switch to PC view”
NOTE: As an alternative, you may also download the MS SharePoint app to your phone as well.
- Follow instructions outlined above.