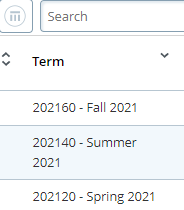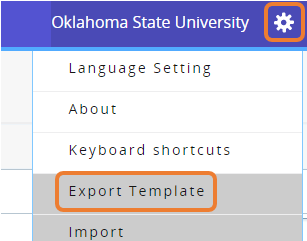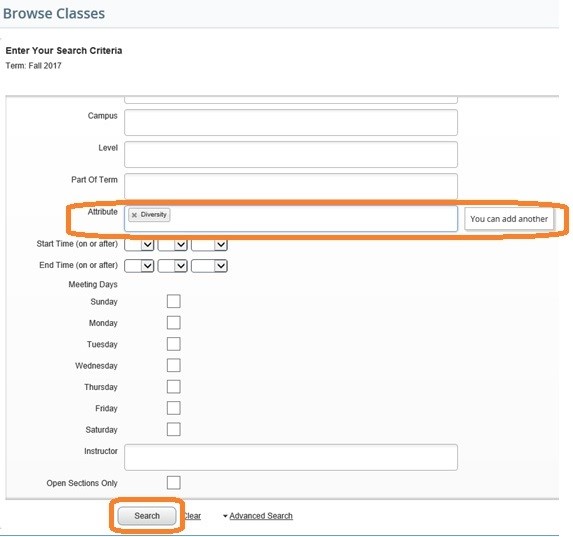FAQs for Faculty
- What is Banner?
- How do I get to Banner?
- What should I do if I do not see the class that I am teaching on Self-Service Banner?
- How do I provide registration overrides to students?
- How do I view my class schedule in Banner?
- How do I email my class roster?
- How do I view and download my class list (class roll) in Banner?
- How can you quickly access current semester classes which carry general education designations (e.g., H, D, I) in Banner?
- Do any of the class lists in Self-Service include the student's major and class standing?
- What is the best way for advisors to view details about all sections of a specific class (likethe old 105 screen in SIS)?
- When using the Look Up Classes or Class search options, is there a way to only view open sections?
What is Banner?
Banner is the common Enterprise Resource Planning (ERP) system for all of the institutions under the OSU A&M System Board of Regents. The suite of Banner products includes the Student Information, Financial Aid, Accounts Receivable (Bursar), Human Resources, and Financial Records systems.
How do I get to Banner?
The starting place for all things Banner is the my.okstate.edu. After logging into my.okstate.edu with your O-Key information, you can access Self-Service Banner by clicking on the Self-Service icon (see below). Instructors assigned to class sections will be able to access Self-Service without specifically requesting access to Banner. Other staff and academic administrators may need to request access to Banner.
What should I do if I do not see the class that I am teaching on Self-Service Banner?
Please contact your Department Head to ensure that they have assigned you as the Instructor of Record for the class. Department Heads (or their designees) can contact the Course Management and Class Scheduling team at gurooms@okstate.edu in the Office of the Registrar to update instructors. Classes with no enrollment will not display in Faculty Grade Entry on Self-Service.
How do I provide registration overrides to students?
- Instructors should be able to give instructor permission and prerequisite overrides via Self-Service for the classes in which they are listed as the primary instructor of record (see Registration Overrides in the Faculty Services menu).
- Advisors will give prerequisite overrides via an online form on the Faculty/Staff SharePoint site (Advisor Prerequisite Override).
- Department Heads and their designees will give permits via the Banner Administrative interface (INB) using the SFASRPO screen.
How do I view my class schedule in Banner?
Log into the my.okstate.edu portal and click on Self-Service, then select the Faculty tab. You can use the Class List/Roster link after at least one student is enrolled in a course, or you can use the Faculty Week at a Glance to display your class schedule in a calendar format, one week at a time. Use the Next Week or Previous Week links to move from week to week. Note that common exams will display only on the exam dates. Click on a class to see more details about that class. Online and independent study classes with no scheduled meeting times will display at the bottom of Week at a Glance.
How do I email my class roster?
Log into the my.okstate.edu portal and click on Self-Service. Then go to the Faculty tab and click Class List/Roster. Afterwards, enter the semester and CRN/section you want to view. After you click on the “Enrollment Count” number of the course, your class roster will display below.
Click the checkbox in the upper-left corner of the class roster to select all students on the roster. Then click on the envelope icon in the upper right corner of the roster (next to the search box) to open an email addressed to all students on the roster. The email addresses will be separated by semicolons. You can then copy and paste them into the Bcc line of a new email or type out your email as normal and hit send.
How do I view and download my class list (class roll) in Banner?
Log into the my.okstate.edu portal and click on Self-Service. Select the Faculty tab, then click Class List/Roster and select the term you need, then select the specific CRN/section to view the list of students enrolled in your class.
You can also view and export your class roster to Excel from Faculty Grade Entry under the Faculty tab.
- Go to the desired term (you may sort the classes by term by clicking the arrows at the top of the "Term" column)
- Select the desired class.
- Click on "Tools" in the upper right corner, and select "Export Grade Template."
- Select the file type that is compatible with your version of Excel (.xls or .xlsx) and click "Export."
- Open/Save the resulting Excel file in a secure location. You may use this file as
a gradebook throughout the course and use it to upload final grades at the end of
the course. Columns may be added as desired to store grades for homework, quizzes,
exams, etc. and you may rearrange the columns as desired. This will not affect the
uploading of final grades at the end of the term as long as these seven essential
columns are present:
- Term Code (202220 for Spring 2022)
- CRN (course reference number)
- ID (Student ID, for example, A10099709)
- Final Grade (that matches the grade mode for your class, such as A, B, SR, P)
- Last attendance/academic engagement date (for failing grades)
- Incomplete Final Grade (default for incomplete grades)
- Extension Date (for incomplete grades only)
How can you quickly access current semester classes which carry general education designations (e.g. H, D, I) in Banner?
In Self-Service, navigate to Browse Class Schedule and select the term. Click on Advanced Search and then scroll to the Attribute box (general education codes are class attributes). Click in the Attribute box to see a list of values, then select the desired general education code. You can add other filters to your search as desired (ex: Subject or Subject and Course Number), and then click the “Search” button at the bottom to see the results.
Do any of the class lists in Self-Service include the student’s major and class standing?
The Detail Class List, which is now part of the Class List/Roster includes detailed information about each student on the roster, including level, major, degree, and classification. When viewing a class roster, you can select “Detail View” in the upper-right corner, instead of “Summary View” to get to the Detail Class List.
When an instructor views a class roster in Faculty Grade Entry, one click on a student’s name will open the Student Profile. Unless a faculty member possesses advising roles, the Student Profile will only be accessible to faculty through Faculty Grade Entry. The Student Profile includes easy access to a wealth of information about the student.
What is the best way for advisors to view details about all sections of a specific class (like the old 105 screen in SIS)?
The best way to view class section data for all sections of a class is via the Browse Classes tool in Registration, also available from the Faculty Services menu under Browse Class Schedule. View our Browse Classes website for more details.
When using the Look Up Classes or Class Schedule search options, is there a way to only view open sections?
When using the Browse Classes tool, click the Open Sections Only box to filter your results to filter on open sections only. Note that closed classes with a waitlist available will also appear in your search results.