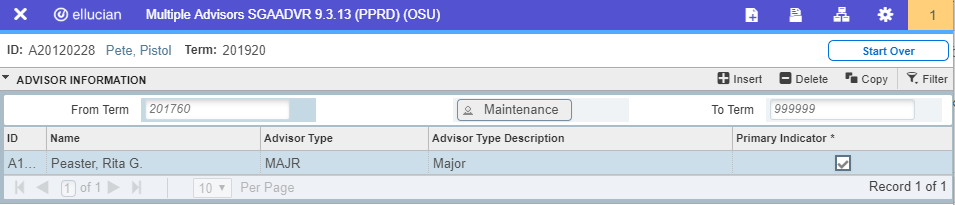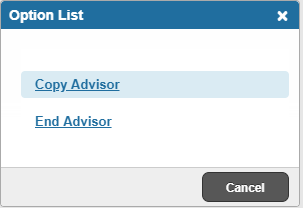Maintain Academic Advisors
When adding or removing academic advisors from a student on SGAADVR, follow the instructions below to preserve the history of student/advisor relationships over time.
- Add a new advisor
- Remove an existing advisor when NO other advisor relationships exist
- Remove an existing advisor when other advisor relationships exist
Add a new advisor
- Enter the student ID and the effective (from) term in the key block.
- Click Go.
If no advisor is assigned for the term entered:
- If the student does not have an advisor assigned, the page will appear as shown here.
- Enter the advisor's Banner ID in the ID field.
- Search for the advisor by following these steps:
- Click the elipses to the right of the ID field.
- You will now be in the Faculty/Advisor Query screen - Click Go.
- Using proper case, type the advisor's last and first name in the spaces provided, using the % as a wildcard as needed, then click Go or press the F8 key to execute the search/query. Remember that Banner only recognizes legal names.
- Double-click on the ID of the correct advisor from this screen, and it will appear on the main SGAADVR screen.
- Search for the advisor by following these steps:
- Enter the Advisor Type.
- Check the Primary Indicator.
- Click Save.
If an advisor exists for the term entered:
- The existing advisor will appear as shown here:
- Click Insert.
- In the new row, enter the Banner ID for the new advisor.
- Enter the Advisor Type.
- Check the Primary Indicator as appropriate (see note below).
- Click Save.
If an advisor currently exists from previous term:
- If the student has an advisor for a term prior to the term entered in the key block, the following message will appear to let you know the terms do not match.
- The existing advisor(s) will be shown along with term they became effective as shown here:
- Click the Maintenance icon.
- A pop-up box will appear with options to Copy Advisor or End Advisor.
- Copy Advisor - if one or more of the existing advisor(s) assigned should remain as advisors for
the student, click this link.
- Click on Insert to add the additional advisor.
- Enter the Banner ID.
- Select the Advisor Type.
- Check the Primary Indicator if the advisor is going to be the primary advisor. You must also uncheck the primary indicator for the previous primary advisor.
- Click Save.
- Click on Insert to add the additional advisor.
- End Advisor - if the existing advisor(s) are no longer valid advisors for the student, click this link. This will end all the existing advisors effective the term entered in the key block. You will then need to click Start Over and proceed with Step #3 above to add the new advisor.
NOTE: Only one advisor can be checked as primary at one time. If another advisor is already checked as primary, you will need to first uncheck that advisor as primary, then check the new advisor as primary. One advisor MUST be primary if any are listed.
Remove an existing advisor when NO other advisor relationships exist
- Enter the student ID and the effective (from) term in the key block.
- Click Go.
If the term entered in the key block matches the From Term for the existing advisor
- The page will appear as shown here:
- Confirm the row for the advisor to be removed is highlighted.
- Click Delete.
- Click Save.
If the student has an advisor for a term prior to the term entered in the key block
- The following message will appear to let you know the terms do not match:
- Click the Maintenance icon.
- A pop-up box will appear with options to Copy Advisor or End Advisor.
- Click End Advisor.
- This will end all the existing advisors effective the term entered in the key block. You will then need to click Start Over and proceed with Step #3 above to add the new advisor.
Remove an existing advisor when other advisor relationships exist
- Enter the student ID and the effective (from) term in the key block.
- Click Go.
If the term entered in the key block matches the From Term for the existing advisor
- The page will appear as shown here:
- Confirm the row for the advisor to be removed is highlighted.
- Click Delete.
- Click Save.
If the student has an advisor for a term prior to the term entered in the key block
- The following message will appear to let you know the terms do not match:
- Click the Maintenance icon.
- A pop-up box will appear with options to Copy Advisor or End Advisor.
- Click Copy Advisor.
- This will copy all the existing advisors effective the term entered in the key block.
- Confirm the row for the advisor to be removed is highlighted.
- Click Delete.
- Click Save.