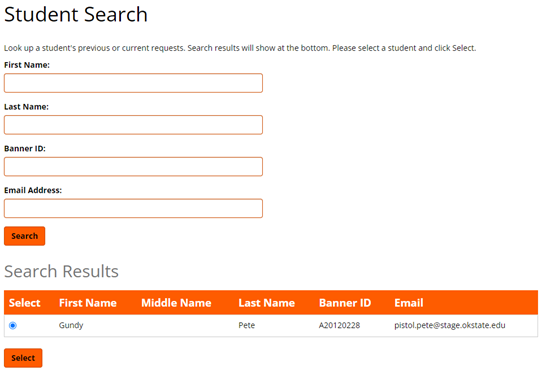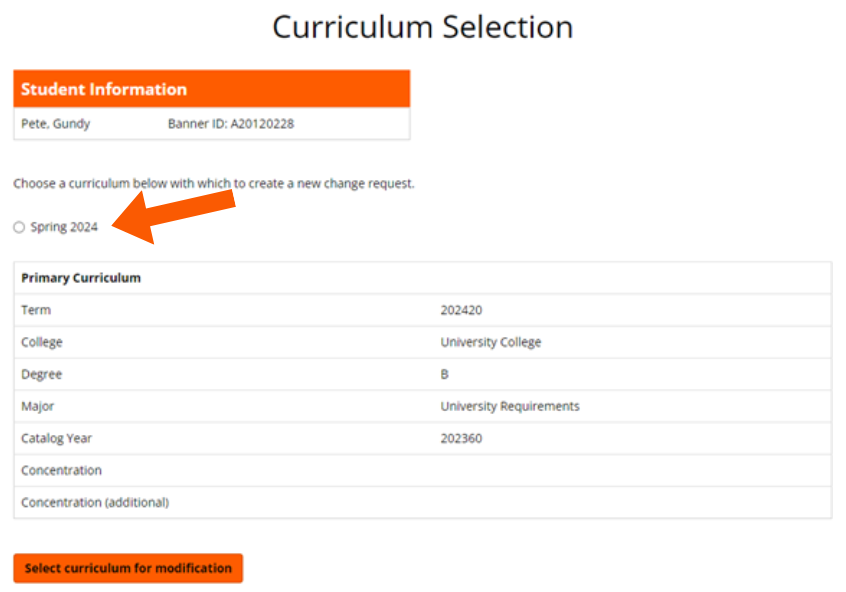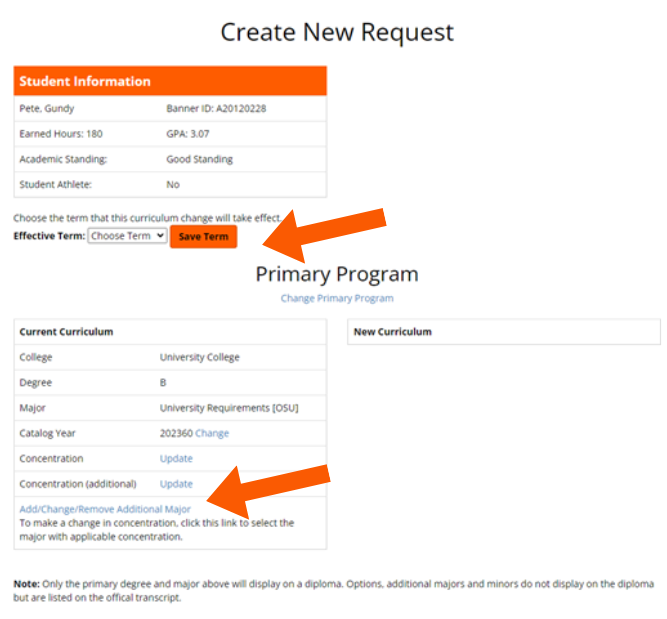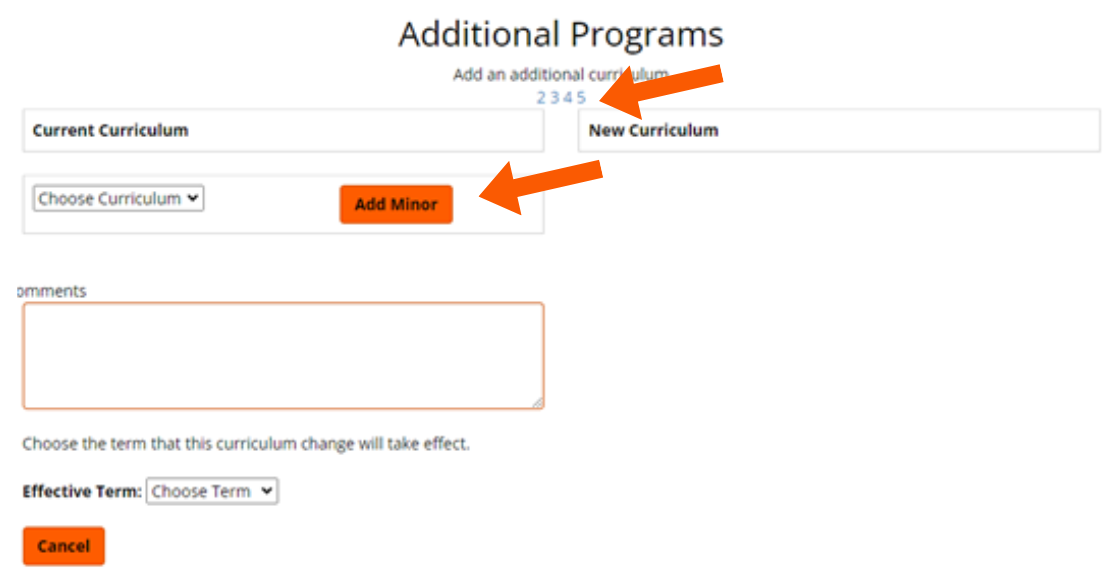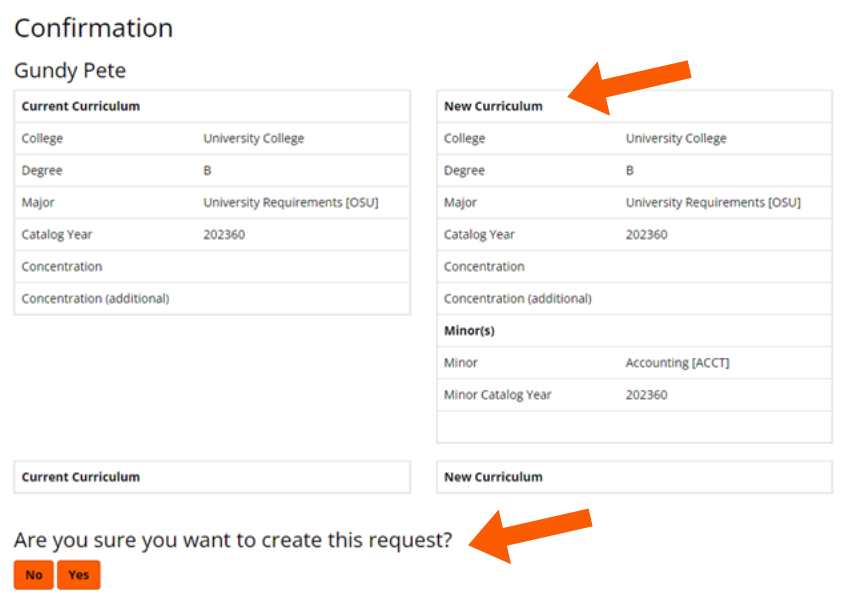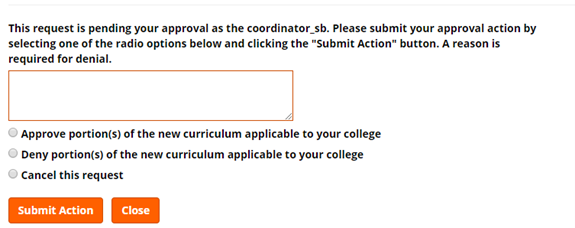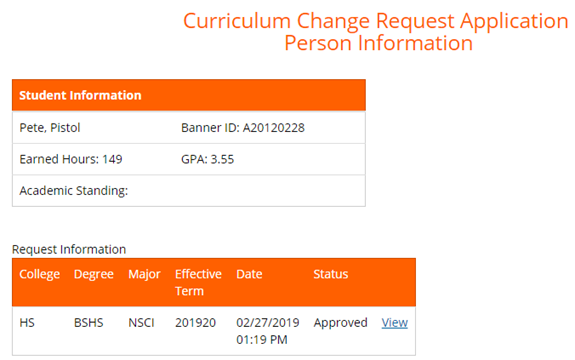Major Change Requests (for Advisors)
The Curriculum/Major Change Request system is used by OSU academic advisors to request changes to a student’s curriculum on behalf of the student. The student's consent should be obtained before submitting the request.
Curriculum change requests will go through a series of checks and approvals before being routed to the Office of the Registrar for processing, and students will receive an email confirming the change request details.
- How to Submit a Change
- Menu Items
- How to Approve, Deny, or Cancel a Request
- How to Look Up a Request
- Status Definitions
- Access to Curriculum/Major Change App
- Student Emails
How to Submit a Program Change
- Upon opening the application, click the Submit New Request button.
- Enter student information (Name or Banner ID or email).
- Click on the radio button next to the name and then the Select button.
- If the student has multiple active terms you will need to select the one you want to modify. The student’s current curricula for the designated term will be displayed.
- Changes will be made in this location. In the student information section, verify that you have selected the correct student.
- Select an effective term from the drop-down menu just under the student information section. This is the effective term for the requested change. Hit the Save Term button.
- If you are changing the primary degree program, use the Change Primary Program link
directly below the title “Primary Program”.
- If you only need to make changes to a catalog year or option/concentration on the existing program, use the “change” or “update” links next to the desired field. You may add an additional major using the “Add/Change/Remove Additional Major” link.
-
- To add an additional degree or certificate program, select the appropriate priority link (2, 3, 4, 5).
- To add a minor use the drop-down menu to select the degree/major to which the minor should be attached.
- After you enter a change, all information will be moved to the right under the “New Curriculum" column. Any additional changes added to the request will display under the “New Curriculum” column.
- Once your request is complete hit the Submit Changes button at the bottom, and this will take you to a confirmation screen. Please verify the information is correct and then hit the Yes button.
- The request will then route for the appropriate approvals. These include Student Success, any new colleges, and Academic Services for Student Athletes (ASSA).
- Once fully approved the proposed change will be submitted to the Registrar’s Office for final processing in Banner.
Menu Items
Submit New Request – Use this menu item to create a new major change request for a student. NOTE: A student can only have one active request at a time.
Student Search – Use this menu item to look up a request and view the current status of the request or determine if a request has been submitted for a student.
Athlete Request Lookup – Use this menu item to look up student athletes who have had a request submitted. You can search by Requested Primary College, Requested Primary Major and/or Request Status.
Request Lookup – Use this menu item to look up requests by Requested Primary College, Requested Primary Major and/or Request Status.
Pending Requests – If you are an advisor or college coordinator, use this menu item to view the list of requests that are in your queue for approval.
Logout – Use this item to logout of the application.
How to Approve, Deny, or Cancel a Request
In order to approve, deny or cancel a request in your queue, click on the Pending Requests menu link. This is a list of requests pending your approval with the oldest on the top of the list. Select the student you would like to review and enter a decision by clicking the radio button and then click the Select button. After reviewing the student’s request, at the bottom of the request select the radio button for the decision you would like to enter and click the Submit Action button.
How to Look Up a Request
To look up a request for a specific student, click on the Student Search menu link. Then enter the student’s name and/or Banner ID, and then click search. Click the radio button for the student you are looking up and then click the Select button. This will show summary information as shown below. Click the View link to display the details of the request.
Status Definitions
Approved – All appropriate advisors, college coordinators, ASSA, and Student Success approvals have been granted and the request is ready for the Registrar’s office to review and apply the changes in Banner.
Canceled – Requests can be canceled at the request of a student to their advisor or if it is determined there is something missing or incorrect in the request. If a request is canceled, a new request will need to be submitted for the student.
Completed – Requests are marked as completed once the Registrar’s Office completes the updates in Banner.
Denied – Requests can be denied during the approvals process by advisors or college coordinators. If a request is denied by anyone during the approvals process, a new request will need to be submitted for the student.
Pending – The request is still in the approvals process for approval by advisor(s) and/or college coordinator(s).
Access to the Curriculum/Major Change Application
Access to the Curriculum/Major Change Application for advisors is automatically granted based on the Academic Advisor Query security group in Banner. As an advisor, you will find the link to access the new Online Curriculum/Major Change system under the Advisor tab of the portal as well as in the Additional Links of the Advising Student Profile in Self-Service. Learn more about requesting Banner access for advisors.
College Coordinators, Academic Services for Student Athletes and Student Success are special roles within the application that are set up by the Registrar’s office. Additional questions on this access should directed to tech-registrar@okstate.edu.
Student Emails from Curriculum/Major Change
The student will receive two emails from the Curriculum/Major Change application during the process.
- The Curriculum/Major Change application will send an email to the student at the point an initial request is submitted on their behalf to let the student know the major change process has been started. This email also provides the student with the opportunity to review the change and contact their advisor if there is any discrepancy.
- The student will also receive an email at the point all approvals are received and the Registrar’s Office completes the curriculum changes in Banner. This email message lets the student know the process is complete and they can confirm the changes in their Student Profile.