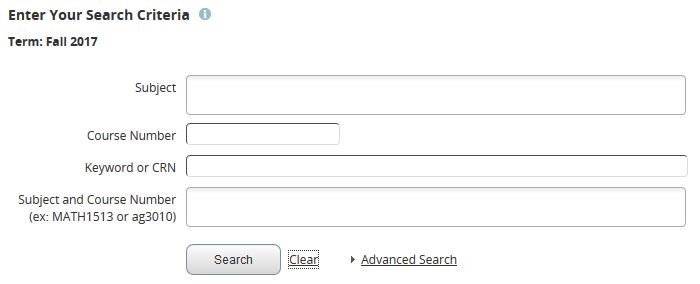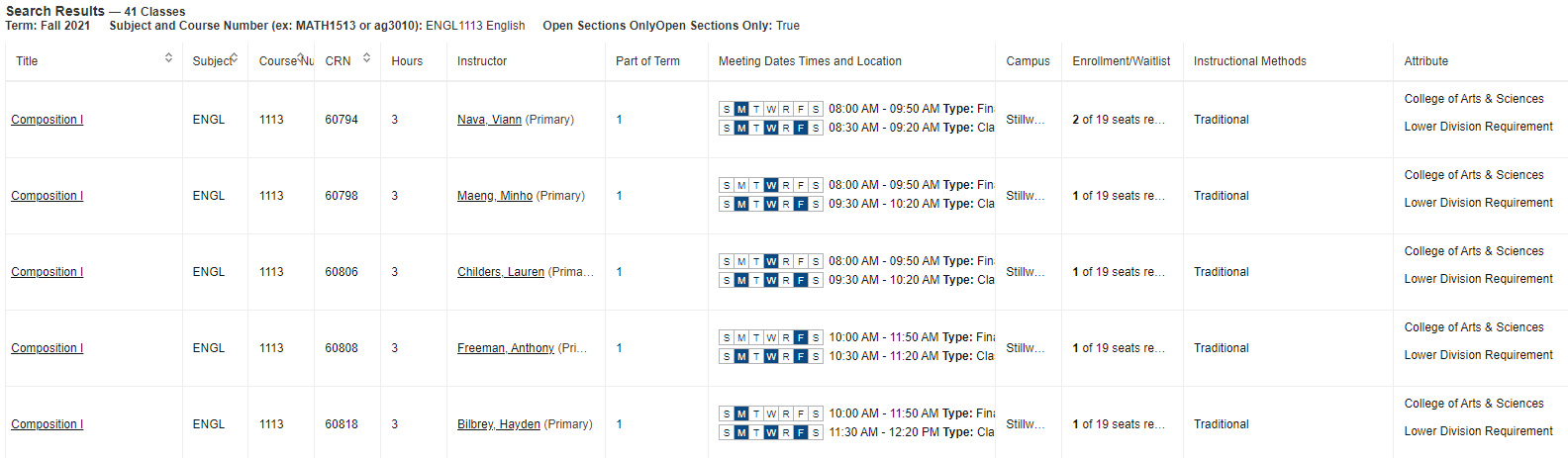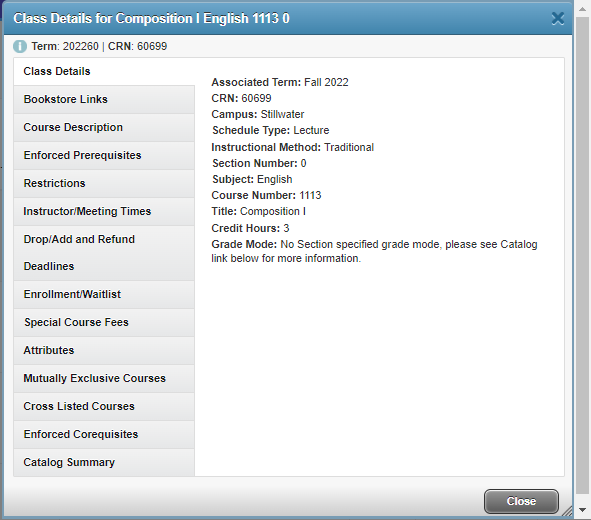Searching for Classes (for Advisors)
Browse Classes allows multiple ways to search for class sections offered in a given semester. After selecting a term, you can enter your search criteria in the fields provided, or click the Advanced Search link.
Here are some tips for entering search criteria in the Browse Classes tool:
- Entering a subject is NOT required.
- To see the available list of values for a search criterion, click in that field and the options will display below. Click on one or more options to include them in your search criteria. To narrow down the values that display, start typing the description, then select the desired option from the smaller list that appears. (Note that adding multiple options in a single search criterion will connect those options with an “or” when applying your search criteria.)
- The % wildcard character can be used in the Course Number and Title fields.
- To return open sections only, use the Advanced Search and click the Open Sections Only box (at the very bottom). Note that full/closed sections with waitlists will display in the results.
- Click the Clear link at the bottom to clear out all previous search criteria and start fresh with a new search.
Your search results will display in a list format similar to the image below:
Here are some tips for viewing class details in the search results:
- If you hover over something that isn’t fully displayed, a pop-up box will appear that shows all of the details
- Click on a class title from anywhere to access full class details, including the catalog course description, textbook information, enforced prerequisites and other registration restrictions, drop/add and refund deadlines, and special class fees:
- Use the vertical scroll bar on the right (if needed) to view more sections on the page, the horizontal scroll bar on the bottom (if needed) to view more information about the classes, and use the page navigation tools in the lower left corner to access more search results and/or adjust the number of sections that display per page:
- The lower right corner will display the number of class sections that matched your search criteria:
- To start a new search, click the green Search Again button in the upper right corner.