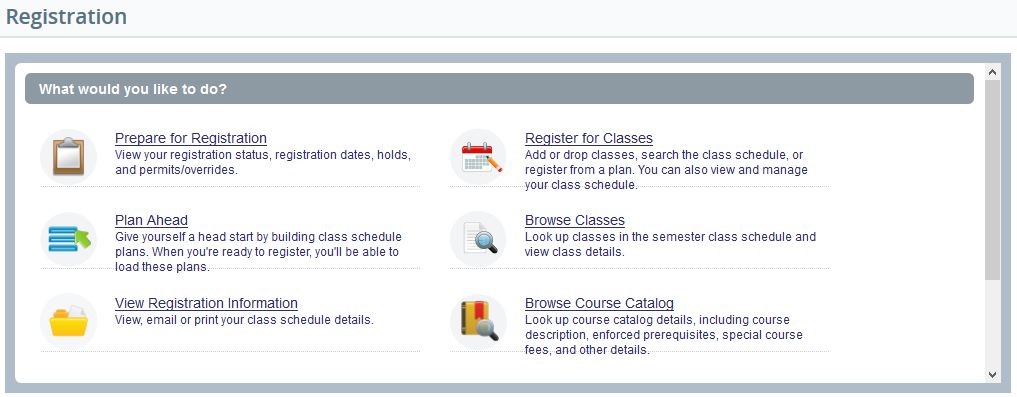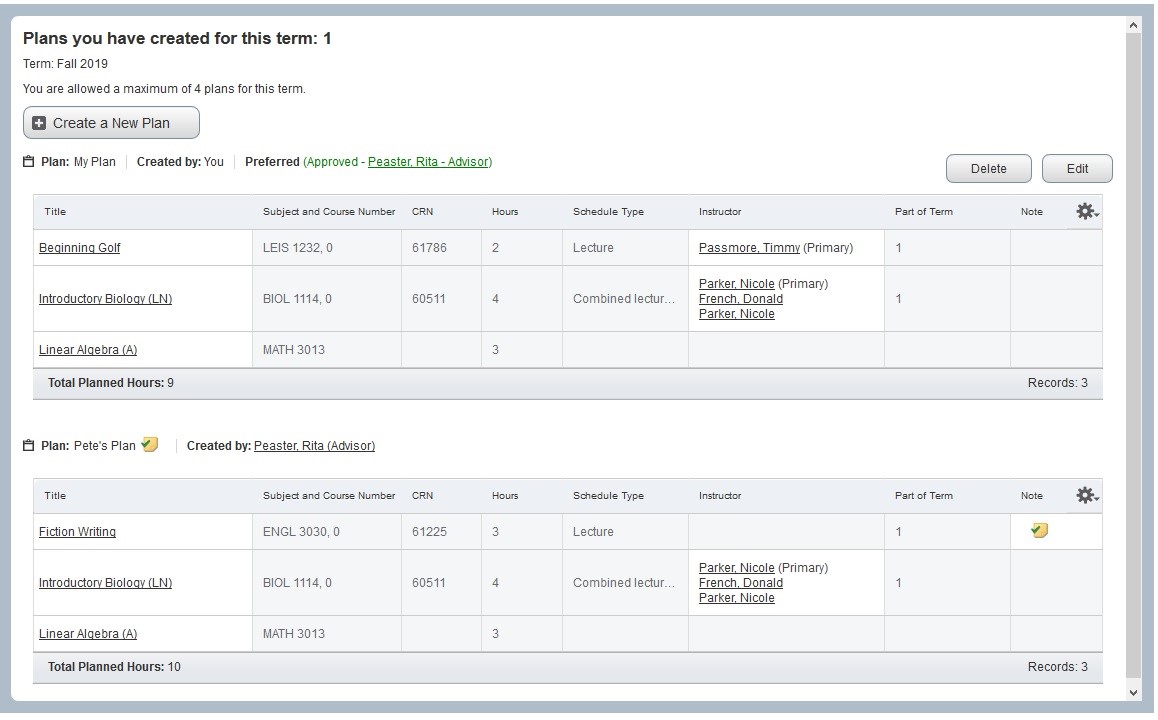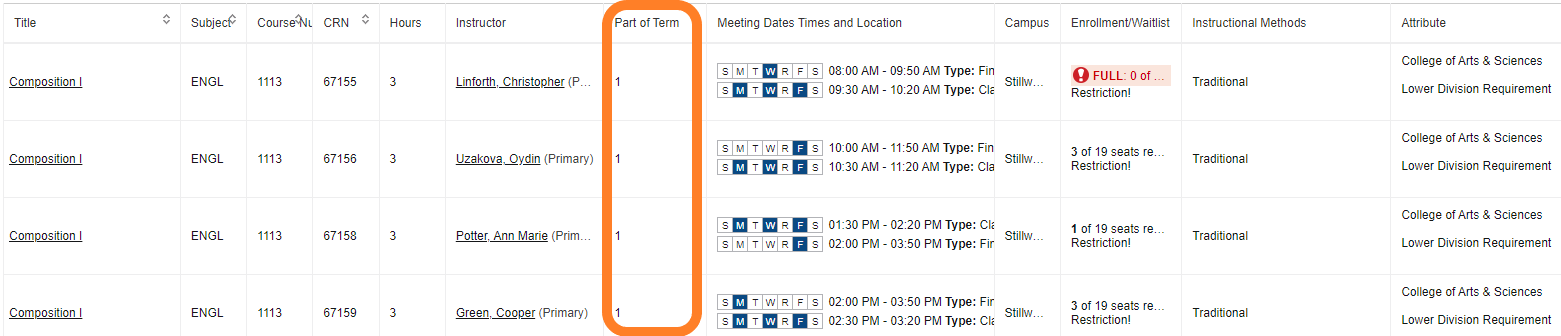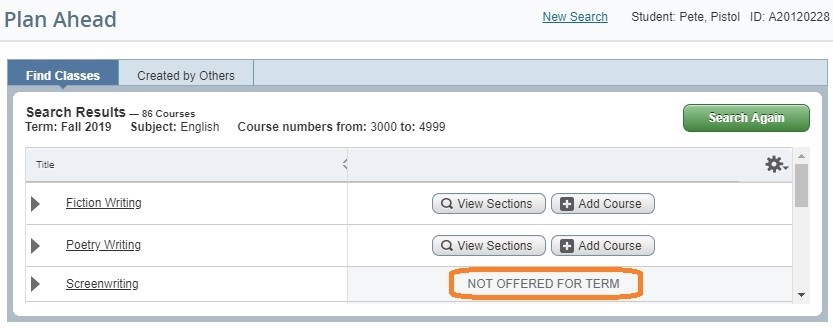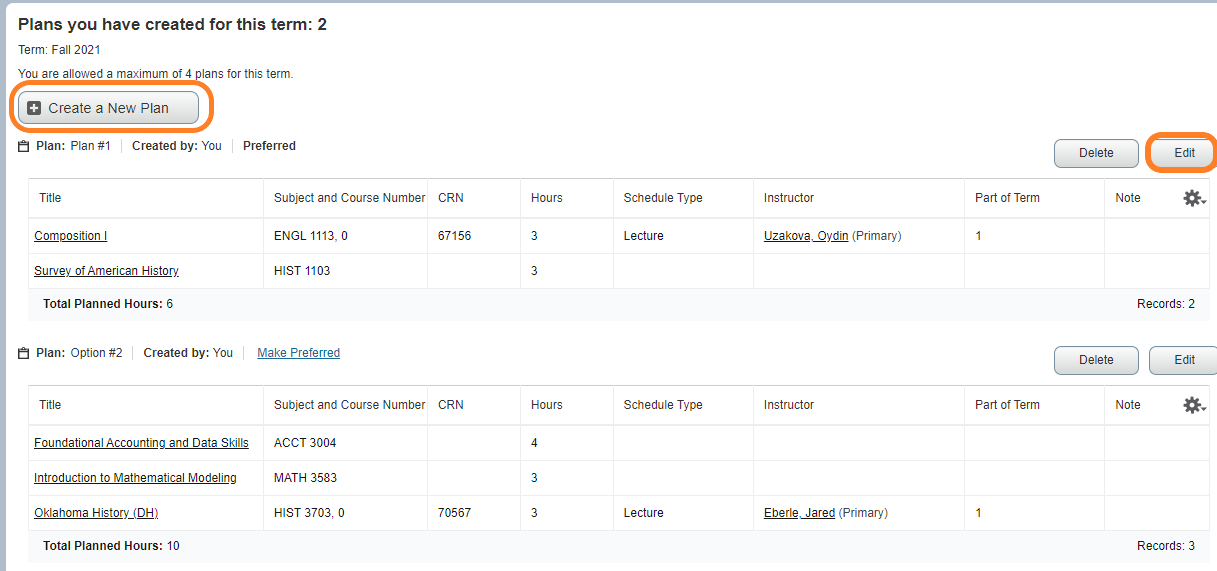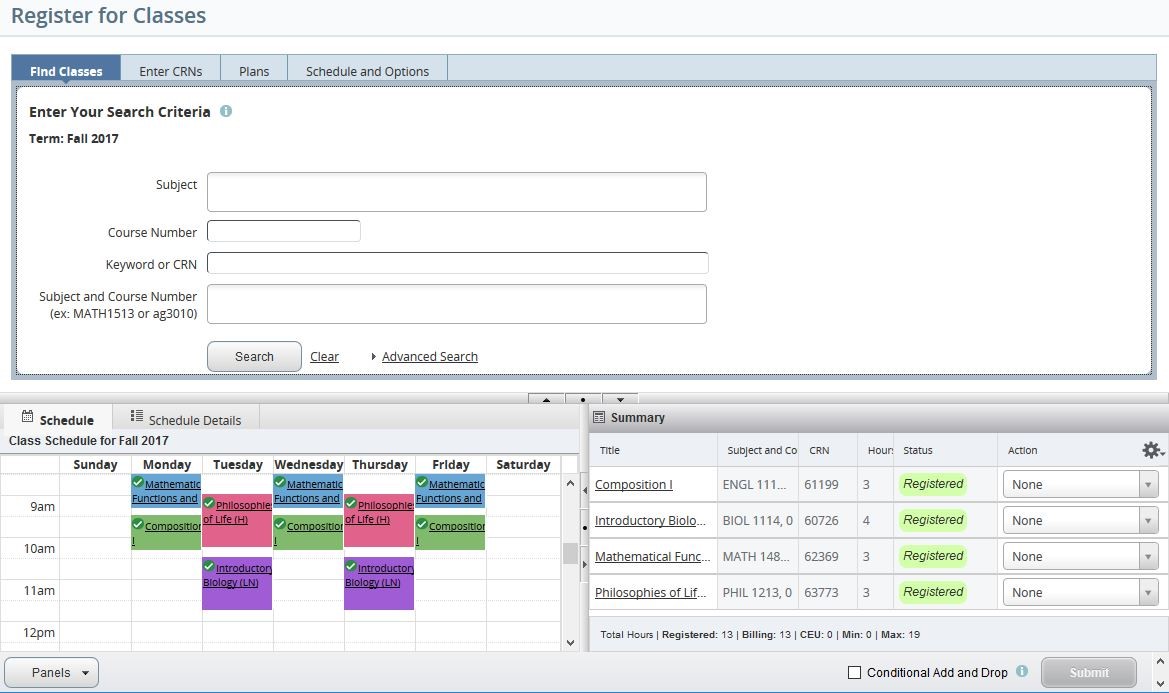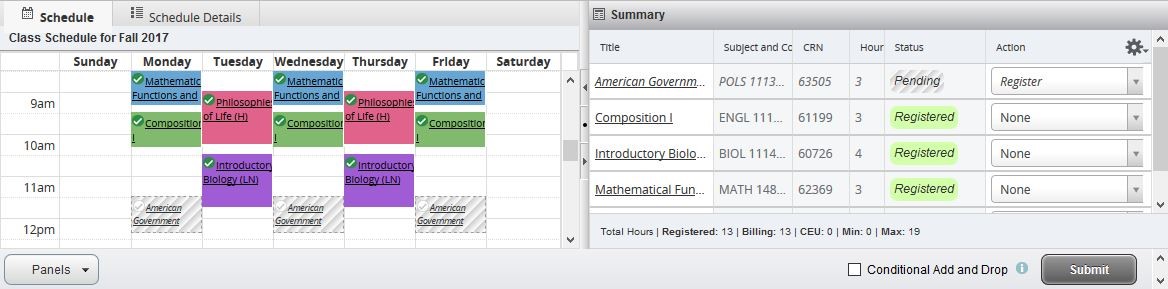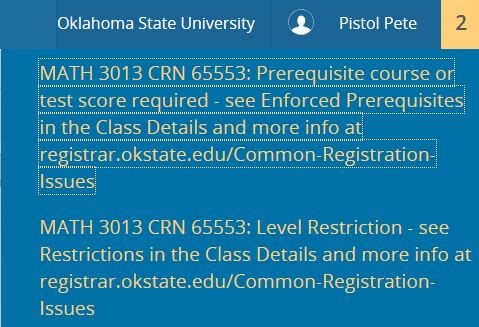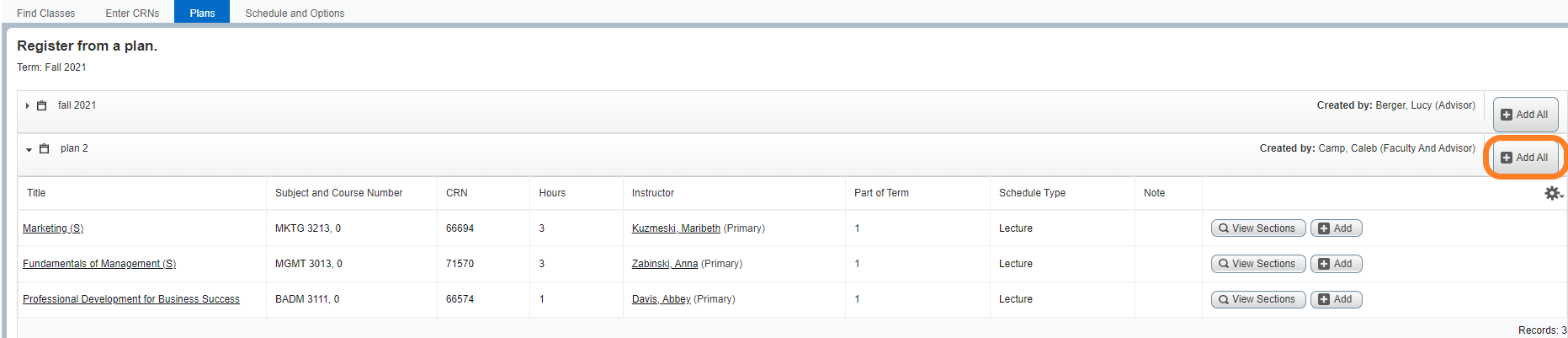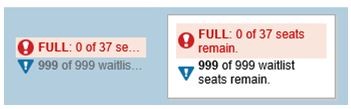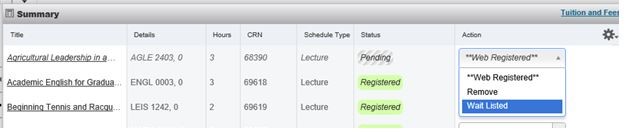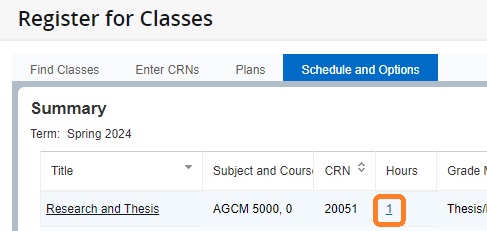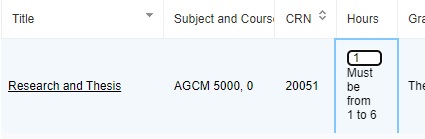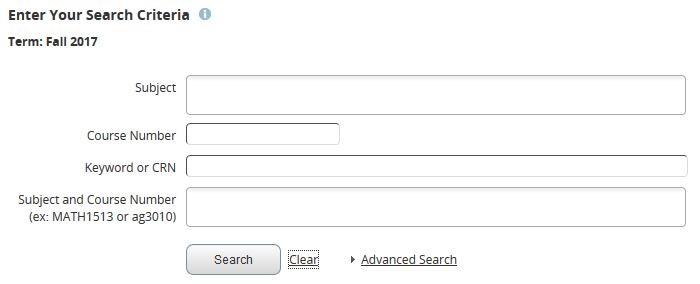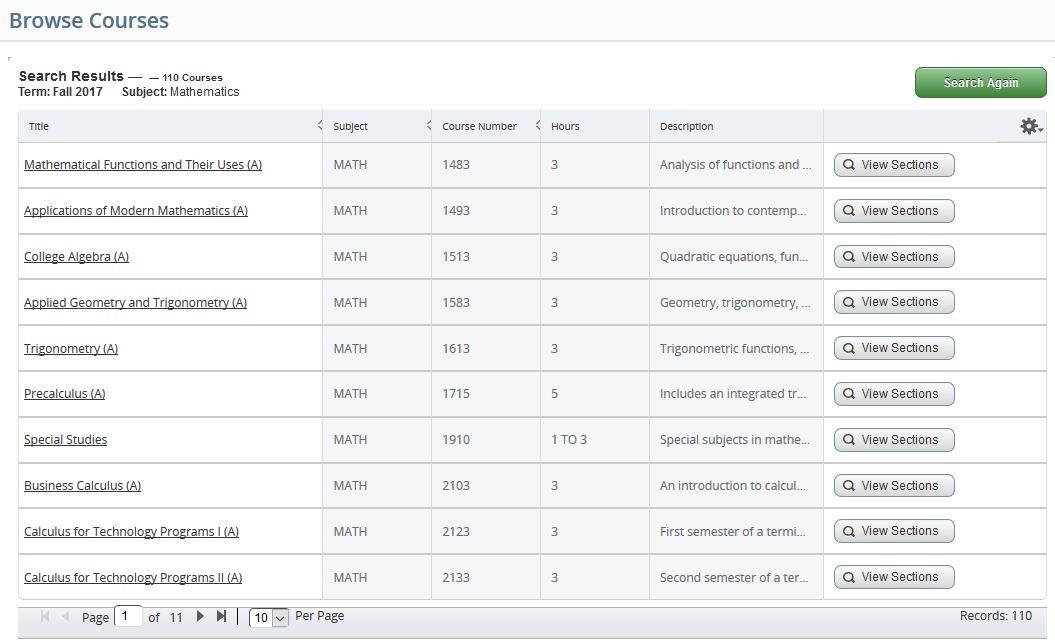Registration (for Department Heads)
The OSU Registration System interface in Self-Service provides improved registration, class schedule, and course catalog tools for students, advisors, and faculty. Click a link below to learn more:
- Prepare for Registration
- Plan Ahead
- View Registration Information
- Register for Classes
- Browse Classes
- Change Credit Hours in a Variable Credit Class
- Browse Course Catalog
Prepare for Registration (Students only)
Prepare for Registration allows students to view registration permits/overrides that have been granted to them, and a summary of their declared curriculum and earned hours. Students may check their Student Profile in Self-Service for other information related to your upcoming enrollment. It includes details of their student status, academic standing, holds, registration time ticket details, and other details. It is a great place to check for barriers which may prevent students from registering in the current or an upcoming term.
Plan Ahead
Plan Ahead is a tool for students and advisors to build class schedule plans that can include courses and/or class sections, as well as notes about individual classes or about the overall plan. Registration plans are typically built by students and/or their advisors before registration opens for a new term. Students can register from a plan by clicking on the Plans tab in the Register for Classes area.
How to use Plan Ahead as a Student:
- Search for courses to add to a plan
- The new Part of Term column distinguishes full-length term classes from short courses:
- Part of Term = 1 indicates a regular full-semester class (or a regular 8-week class in the summer term).
- All other Part of Term codes indicate a short course; view short course class start and end dates in the class schedule details.
- When creating a class schedule plan, the course search now clearly reflects when no sections of the class are offered for the term:
- Once you have identified the course or section you would like to add to the plan, click the Add Course button to add the course to the plan.
- You can attach notes to the overall plan or to each course by using icons.
- View the status of the course on the plan – when adding new courses to the plan, do not forget to save the plan in the lower right corner! If you are registered in coursework already for the term, you will see those courses in each plan with a status of “Registered.”
- As you review the courses or need to adjust the courses within the plan, you can delete a course by using the drop downs in the actions column.
Creating Additional Plans or Editing a Plan:
- You can save up to 4 plans per term.
- You can review with advisor and your advisor has the option to approve one of the plans created.
- If you only create one plan, it is by default marked as preferred. Upon creation of additional plans, you can adjust which plan is preferred by selecting the “Make Preferred” link.
- To Edit an existing Plan, click the Edit button. This will take you into the plan where you can search for additional courses to add to the plan or use the drop down to delete a course.
- To Delete an existing Plan, click the Delete button.
View Registration Information (Students only)
Students can use this link to view their class schedule in various formats, and print or email their schedule. The default page displays the class schedule for a term in both simple list and calendar formats. The Schedule Details link (in the calendar format pane) displays more detailed information about each class, including start and end dates, meeting days/times, classroom, and instructor(s).
Click on a class title to access full class details, including the catalog course description, textbook information, enforced prerequisites and other registration restrictions, and special class fees.
Note that these views of a class schedule only reflect actively registered classes, and do not include withdrawn or waitlisted classes. Withdrawn classes (classes that have been dropped during the restrictive drop/add period with an automatic grade of W assigned) and waitlisted classes (those in which you are not yet registered, but are on the registration waitlist) can be seen in the Register for Classes area.
Register for Classes
The default view in Register for Classes looks like the screenshot below. The top pane allows students to identify the classes they want to add, and the bottom panes show the student’s class schedule summary – in a calendar format on the left and as a summary list on the right. As students add classes from the top pane, they are first added to the schedule Summary below in a “Pending” status (similar to a shopping cart). Students can visualize how the class would fit with their current class schedule before actually attempting to register in the class. Students can also drop and waitlist classes from here. Click a link below to learn more:
- Find Classes or Enter CRNs
- Enroll from a Plan
- Drop Classes
- Conditional Add and Drop
- Waitlisting
- Change Credit Hours for Variable Credit classes
Find Classes or Enter CRNs
For details on how to use the top pane to find classes, see Browse Classes. Students that already know the CRNs of the classes they need can click the Enter CRNs tab in the top pane to enter CRNs, and then click the Add to Summary button. If registration plans have been created, students can click the Plans tab in the top pane to enroll from a plan.
After adding a class to the Summary, it will first display in a Pending status reflected with a gray and white diagonal color. Classes in Pending status have not yet been checked to see if the student meets the enforced prerequisites or other class restrictions, and they are not part of the student’s class schedule.
Students who wish to register in a Pending class, must click the Submit button in the lower right corner. Now the system will check to see if the student meets the class requirements. If the student does not want to register in a Pending class, they first need to change the Action to Remove and then click Submit. All Pending classes will automatically be dropped from the Summary when the student leaves or logs out of registration.
If the student clicks Submit and registration is successful, a green “Save Successful” message will display in the upper right corner with no error messages, and the status will change to “Registered” in the Summary with a green background color.
If the registration is not successful, error messages will display in the upper right corner, also known as the notification center, indicating all reasons the student wasn’t able to register in a class, and the status will change to Errors Preventing Registration with a red/pink background color in the Summary. You may also temporarily see the green “Save Successful” message in the upper right corner above the error messages, but this only indicates that the registration error checking has successfully completed. In the example error messages below, there are two reasons preventing the student from registering in CRN 66469 – the student didn’t meet enforced prerequisites, and the student’s level (ex: undergraduate or graduate) didn’t match the level restrictions for the class. For details on handling different registration error messages, click on the class title and view enforced prerequisites and other restrictions in the Class Details, or refer to our Common Registration Issues page.
After reading the error messages, click the yellow box in the very upper right corner which reflects the number of error messages to acknowledge that you've read the notifications. When errors exist for a class, the Action automatically changes to “Remove”. After clicking the yellow notification box, you can then click the Submit button to remove the class from the Summary. All classes with a status of Errors Preventing Registration will automatically be dropped from the Summary when the student leaves or logs out of registration.
Enroll from a Plan
If registration plans have been created on Plan Ahead, students can access them from the Plans tab of Registration and quickly add them to their Summary by clicking the Add All button at the top right of the plan. Then click Submit in the lower right corner of the Summary pane to register in the classes. If registration is successful, a green “Save Successful” message will display in the upper right corner with no error messages, and the status will change from “Pending” to “Registered” in the Summary with a green background color.
Before attempting to register from a plan, ensure that specific CRNs have been selected for every course on the preferred plan. If a CRN is missing for a course on the preferred plan, either edit the plan and select a specific section/CRN or select the specific section/CRN during registration by clicking the View Sections button. In the screenshot above, Linear Algebra (MATH 3013) is missing a CRN.
For details on handling different registration error messages, click on the class title and view enforced prerequisites and other restrictions in the Class Details, or refer to our Common Registration Issues page.
Drop Classes
To drop a registered or waitlisted class, students can click in the Action column for the class they wish to drop to see the options:
|
Action |
Description |
Available During |
|
Drop/Delete |
Straight drop of class with no record on your transcript and a full refund of class tuition/fees |
Before the term begins and during the nonrestrictive drop/add period |
|
Drop Partial Refund |
Drop a course with no grade and a partial refund |
The restrictive drop/add period |
|
Drop with Automatic W |
Drop class with an automatic grade of W on your transcript; some or all class tuition/fees assessed (see Academic Calendar) |
During the restrictive drop/add period and through the W drop/withdraw deadline |
|
No drop options available |
It is past the deadline to drop the class |
After the W drop/withdraw deadline |
Select the drop option (Drop/Delete or Drop with Automatic W) and click the Submit button in the lower left corner. Upon successfully dropping the class, a green “Save
Successful” message will appear in the upper right corner, and the status will change
to either “Deleted” (for Drop/Delete) or “Withdrawn” (for Drop with Automatic W) in
the Summary.
Students who are unable to drop a class online due to holds on their account may drop classes by submitting a completed Drop/Add Card to the Office of the Registrar (within applicable class drop/withdraw deadlines).
Note that classes dropped with an automatic W (displayed with a status of Withdrawn) will continue to display on the class schedule in the Register for Classes area, and will be reflected on the official transcript with a grade of W after the end of the term. Withdrawn classes do not display in the View Registration Information area nor in the Student Profile.
Conditional Add and Drop Classes
Students who wish to drop a class only on the condition that they are able to successfully register in another class should check the box next to Conditional Add and Drop (just next to the Submit button in the lower right of the class Summary box).
- The class in which the student desires to register must be in the Summary box (with a Pending status and Action of Web Registered).
- The class the student wants to drop conditionally should have an Action of Drop/Delete.
- The Conditional Add and Drop box must be checked.
- After all three of the above are in place, click the Submit button.
Waitlisting
Some classes offer waitlisting, which allows students to get on a waiting list to register in a full/closed class if a seat becomes available. When a full/closed class has a waitlist, it will show as full (with a red warning indicator) and how many waitlist seats remain.
Full classes with a waitlist can be added to the class Summary, and students can add themselves to the waitlist by following these steps:
- Add the class to the Summary (it will be in Pending status)
- Click in the Action column and select the Waitlist option:
- Click the Submit button in the lower right corner.
- If successfully added to the waitlist, the green Save Successful message will appear in the upper right corner and the class status will change to Waitlisted with a green background color. You must meet enforced prerequisites and other class restrictions to be eligible to waitlist a class.
If a seat becomes available to a student on the waitlist, that student will receive an email notification of the available spot and the limited number of hours to register in the class. Upon receiving the email notification, if the student does not register in the class within the stated deadline, the student will be automatically removed from the waitlist (and would need to repeat the process above to be added back to the waitlist).
Waitlisted students who receive email notification of an available seat must follow
these steps (within the stated deadline) to register in the class:
- Go to the Register for Classes area and find the waitlisted class in the Summary list.
- Click in the Action column and select the **WebRegistered** option.
- Click the Submit button in the lower right corner.
- If successfully registered, students will see the green Save Successful message in the upper right corner and the class status will change to Registered with a green background color.
Change Credit Hours for Variable Credit classes
While most classes are offered for a fixed number of credit hours (identified by the last digit of the course number), some classes are offered for variable credit. Most classes with a zero (0) in the last digit of the Course Number are offered for variable credit. Once registered in a variable credit class, students can adjust the number of credit hours in which they are registered (during the main term restrictive drop/add period) by following these steps below. Note that after the main term restrictive drop/add deadline, changes to credit hours for variable credit short courses must be done via a drop/add card submitted to the Office of the Registrar.
- Go to the Register for Classes area and click the Schedule and Options tab in the upper pane.
- If the value in the Hours field is underlined, that means the class is offered for variable credit (see AGEC 3010 and MATH 5000 in the example below):
- Click on the underlined credit hour value to edit. The field will change to allow editing, and the range you must select from will display (see example below).
- After making your changes, click the Submit button in the lower right corner.
- If successfully changed, students will see the green Save Successful message in the upper right corner, and the total Registered and Billing hours will be adjusted.
Browse Classes
This Class Schedule Search allows multiple ways to search for class sections offered in a given semester. After selecting a term, you can enter your search criteria in the fields provided, or click the Advanced Search link.
Here are some tips for entering search criteria in the new Browse Classes tool:
- Entering a subject is NOT required.
- To see the available list of values for a search criterion, click in that field and the options will display below. Click on one or more options to include them in your search criteria. To narrow down the values that display, start typing the description, then select the desired option from the smaller list that appears. (Note that adding multiple options in a single search criterion will connect those options with an “or” when applying your search criteria.)
- The % wildcard character can be used in the Course Number and Title fields.
- To return open sections only, use the Advanced Search and click the Open Sections Only box (at the very bottom). Note that full/closed sections with waitlists will display in the results.
- Click the Clear link at the bottom to clear out all previous search criteria and start fresh with a new search.
Your search results will display in a list format similar to the image below:
Here are some tips for viewing class details in the search results:
- If you hover over something that isn’t fully displayed, a pop-up box will appear that shows all of the details
- Click on a class title from anywhere to access full class details, including the catalog course description, textbook information, enforced prerequisites and other registration restrictions, drop/add and refund deadlines, and special class fees:
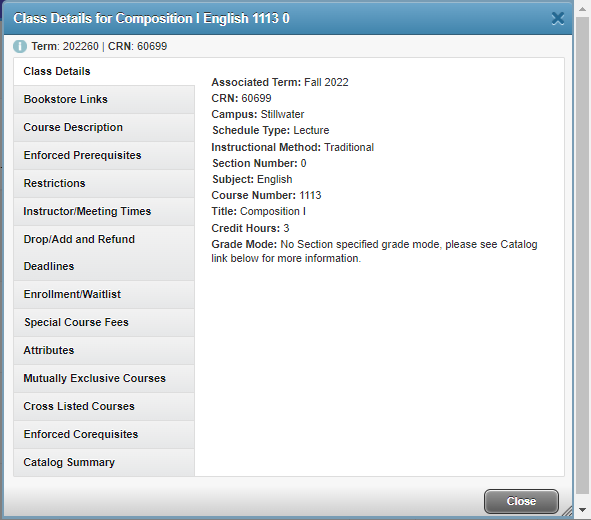
- Use the vertical scroll bar on the right (if needed) to view more sections on the page, the horizontal scroll bar on the bottom (if needed) to view more information about the classes, and use the page navigation tools in the lower left corner to access more search results and/or adjust the number of sections that display per page:
- The lower right corner will display the number of class sections that matched your search criteria:
- To start a new search, click the green Search Again button in the upper right corner.
Browse Course Catalog
The Course Catalog contains the entire course inventory for the term, although not all courses in the catalog will offer sections for that term.
After selecting a term, you can enter your search criteria in the fields provided, or click the Advanced Search link.
Here are some tips for entering search criteria in the new Browse Course Catalog tool:
- Entering a subject is NOT required.
- To see the available list of values for a search criterion, click in that field and the options will display below. Click on one or more options to include them in your search criteria. To narrow down the values that display, start typing the description, then select the desired option from the smaller list that appears. (Note that adding multiple options in a single search criterion will connect those options with an “or” when applying your search criteria.)
- The % wildcard character can be used in the Course Number and Title fields.
- Click the Clear link at the bottom to clear out all previous search criteria and start fresh with a new search.
Your search results will display in a list format similar to the image below:
Here are some tips for viewing course details in the search results:
- If you hover over something that isn’t fully displayed, a pop-up box will appear that shows all of the details
- Click on a course title to access full course catalog details, including the catalog course description, credit hours, level(s), schedule type, enforced prerequisites and other registration restrictions, and special course fees.
- Click on the View Sections button to view the list of class sections offered for that course in the term.
- To start a new search, click the green Search Again button in the upper right corner.